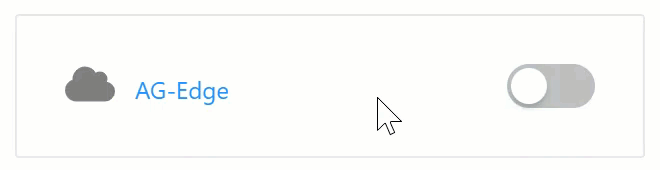Installation¶

Here's how to install Arundo Edge.
Prerequisites¶
Arundo Edge¶
Complete the following to install Arundo Edge on your edge device.
1. Request a License Key¶
The first step is to request a license key for Arundo Edge.
Warning
You need a license key to continue using Arundo Edge beyond the 14-day trial period.
- Open a License Key request.
- In Request Details, enter your name, company, contact details, and number of edge devices you need to license.
-
Click Send.
Info
An Arundo representative will contact you shortly to provide you with a license key.
-
Store the license key in a safe place for use later.
2. Download the Installer¶
The second step is to download the installer for your operating system.
- Open the Arundo Edge Download Center.
- Download the Arundo Edge installer for Windows.
- Open the Arundo Edge Download Center.
- Download the Arundo Edge installer for macOS.
Linux Desktop
- Open the Arundo Edge Download Center.
- Download the Arundo Edge installer for Linux.
Linux Server
- Open a terminal.
-
Run the following command:
curl https://downloads.edge.arundo.com/v2/linux/arundo-edge-cli-linux-x64 --output /tmp/arundo-edge-cli-linux-x64
3. Run the Installer¶
The third step is to run the installer.
-
Double-click the installer and grant any necessary permissions to run it.
- The installer opens and performs a system check.
- Wait for the system check to finish and act if necessary.
- Press Ctrl and click the installer.
-
Select Open.
- The installer opens and performs a system check.
- Wait for the system check to finish and act if necessary.
Linux Desktop
- Open a terminal.
- Browse to the folder where you downloaded the installer.
-
Run the
./arundo-edge-installer-linux-x64.runcommand:- The installer opens and performs a system check.
- Wait for the system check to finish and act if necessary.
Linux Server
- Open a terminal.
- Browse to the folder where you downloaded the installer.
-
Run the following command:
$ sudo ./arundo-edge-cli-linux-x64 install --skipUI --user [username] --password [password]- Replace
[username]with a username for the master user. - Replace
[password]with a password for the master user.
This installs the Arundo Edge Server component with the default settings.
Note
To register and add a Cloud interface, you need to access the Arundo Edge Client on another device, connect to the device where you installed the Arundo Edge Server component, and then complete the necessary configuration.
- Replace
4. Configure Arundo Edge¶
The fourth step is to configure Arundo Edge to meet your needs.
- Deselect Advanced install and click NEXT.
- Accept the license agreement and click NEXT.
-
Select a username and password for the master user, then record both in a secure location.
Tip
You will need these credentials later to log in to Arundo Edge.
-
Click NEXT.
- Click NEXT to use the default ports for the Arundo Edge database and Arundo Edge service.
- Review the installation details and click PREVIOUS to go back and make adjustments if necessary.
-
Click INSTALL to start the installation.
Tip
Click Yes to continue if prompted.
-
Once the installation is complete, click OPEN EDGE and close the installer.
- Select Advanced install and click NEXT.
- Accept the license agreement and click NEXT.
- Specify where to install Arundo Edge and click NEXT.
-
Select one of the following options:
- To install as normal, click NEXT.
- To install using a configuration file from a previous installation, select the configuration file and click NEXT.
-
Select a username and password for the master user, then record both in a secure location.
Tip
You will need these credentials later to log in to Arundo Edge.
-
Click NEXT.
-
Specify how many hours of data to store locally when Arundo Edge isn't connected to a cloud environment, or use the default settings.
- The more data you store locally, the more hard disk space you need on the edge device.
- The hard disk space total under the fields changes based on your selections, so you have an idea of how much free space you need.
- When you use the default storage settings (shown below), 1 tag will use approximately 66 MB of disk space.
-
Click NEXT.
- Select the ports to use for the Arundo Edge Database and Arundo Edge services, or use the default ports.
- Click NEXT.
-
Select one of the following options:
- To secure transmitted data as normal, click NEXT.
- To encrypt and secure transmitted data with SSL (Secure Sockets Layer), select Enable HTTPS, upload the files for your SSL certificate, and click NEXT.
-
Select one of the following options:
- Select Enable Warm Storage to set up a warm storage database on your edge device.
- Deselect Enable Warm Storage if you don't want to set up a warm storage database.
-
Click NEXT.
- Review the installation details and click PREVIOUS to go back and make adjustments if necessary.
-
Click INSTALL to start the installation.
Tip
Click Yes to continue if prompted.
-
Once the installation is complete, click OPEN EDGE and close the installer.
5. Register Arundo Edge¶
The fifth step is to register Arundo Edge.
Here's how to register Arundo Edge and connect it to the Microsoft Azure cloud.
Prerequisite
Microsoft Azure subscription
- Log in to Arundo Edge as the master user.
- Select Azure and click Next.
- Enter details for the device and IoT hub (as shown in Azure) and click Next.
-
Complete one of the following:
-
If you have a license key, enter your license key and click Validate.
- If the validation is successful, click Next to continue.
- If the validation is unsuccessful, contact our Customer Support team.
-
If you don't have a license key, click Request free trial, enter your details, agree to the terms, and click Request.
- If the request is successful, click Next to continue. You will receive a welcome email momentarily with a copy of your trial license key.
- If the request is unsuccessful, contact our Customer Support team.
-
-
Click Done.
Arundo Edge opens and the Dashboard displays.
-
Under Interfaces, enable the interface for your edge device.
Here's how to register Arundo Edge without connecting it to a cloud environment.
Instructions
- Log in to Arundo Edge as the master user.
- Click Skip.
-
Complete one of the following:
-
If you have a license key, enter your license key and click Validate.
- If the validation is successful, click Next to continue.
- If the validation is unsuccessful, contact our Customer Support team.
-
If you don't have a license key, click Request free trial, enter your details, agree to the terms, and click Request.
- If the request is successful, click Next to continue. You will receive a welcome email momentarily with a copy of your trial license key.
- If the request is unsuccessful, contact our Customer Support team.
-
-
Click Done.
Arundo Edge opens and the Dashboard displays.
6. Connect to a Control System¶
The final step is to connect Arundo Edge to an industrial control system.
Here's how to connect Arundo Edge to a control system using the OPC UA protocol.
- On the sidebar, select Interfaces | Add new.
- Select OPC UA.
- In Name, enter the name of the OPC server.
- In URL, enter the connection address (UA TCP) for the OPC server.
- Complete the remaining fields as necessary.
- Click Add interface.
- Click Add Tag.
-
Complete one of the following to add tags:
- Click Browse and select the tags you want to add.
- Click File and upload a comma-separated values (CSV) file containing the tags you want to add.
-
Click Add.
The setup is complete and Arundo Edge is now ready to use.
Here's how to connect Arundo Edge to a control system using the Modbus TCP protocol.
- On the sidebar, select Interfaces | Add new.
- Select Modbus.
- In Name, enter the name of the control system.
- In Connection Type, select "TCP".
- In URL, enter the connection address for the control system.
- In Port, enter the port used for connections to the control system.
- Complete the remaining fields as necessary.
- Click Add interface.
- Click Add Function Call.
- In Function Type, select the Modbus register type to use.
- In Name, enter a name to describe the function call.
- Complete the remaining fields as necessary.
- Click Add.
- Click Browse in the Operation column for the function call.
- In Quantity, adjust the quantity of bits the tag value spans.
- Adjust the Select address space (browse) slider control and Raw Hex Output to locate the correct values.
- Under Viable types, select the value to use for the tag.
- Click Add Tag.
-
Add additional function calls and tags as necessary.
The setup is complete and Arundo Edge is now ready to use.
Arundo Edge Manager¶
Contact Arundo Customer Support if you want to install Arundo Edge Manager.
Arundo Edge Client¶
Already have Arundo Edge installed on the edge and want to manage it remotely? You can use the Arundo Edge Client to connect to your edge device using TCP/IP.
Here's how to install the Arundo Edge Client.
- Open Arundo Edge Download Center.
- Download the Arundo Edge Client for Windows.
- Save the file in a directory on the local device.
-
Open the file.
- If the Arundo Edge Client opens, the installation is complete.
- If an error message displays, contact our Customer Support team.
- Open Arundo Edge Download Center.
- Download the Arundo Edge Client for macOS.
- Press Ctrl and click the installer.
-
Select Open.
The Arundo Edge Client application now displays.
-
Copy the application file to the Applications folder.
-
Open the file.
- If the Arundo Edge Client opens, the installation is complete.
- If an error message displays, contact our Customer Support team.
Linux Desktop
- Open Arundo Edge Download Center.
- Download the Arundo Edge Client for Linux.
- Save the file in a directory on the local device.
-
Open the file.
- If the Arundo Edge Client opens, the installation is complete.
- If an error message displays, contact our Customer Support team.
Linux Server
Danger
You cannot install the Arundo Edge Client in a Linux Server environment.
Arundo Edge CLI¶
Running a headless Linux server? Or want to work through SSH or Telnet? You can use the Arundo Edge CLI and manage Arundo Edge from the command line.
Here's how to install the Arundo Edge CLI.
- Open Arundo Edge Download Center.
- Download the Arundo Edge CLI for Windows.
- Save the file in a directory on the local device.
- Open Command Prompt as an administrator.
- Browse to the directory where you saved the file.
-
Run the
arundo-edge-cli-win-x64 --helpcommand.- If a list of available commands displays, the installation is complete.
- If an error message displays, contact our Customer Support team.
- Open Arundo Edge Download Center.
- Download the Arundo Edge CLI for macOS.
- Save the file in a directory on the local device.
- Open Terminal.
- Browse to the directory where you saved the file.
- Run the
chmod +x arundo-edge-cli-mac-x64command. -
Run the
sudo ./arundo-edge-cli-mac-x64 --helpcommand.- If a list of available commands displays, the installation is complete.
- If an error message displays, contact our Customer Support team.
Linux Desktop
- Open Arundo Edge Download Center.
- Download the Arundo Edge CLI for macOS.
- Save the file in a directory on the local device.
- Open Terminal.
- Browse to the directory where you saved the file.
- Run the
chmod +x arundo-edge-cli-linux-x64command. -
Run the
./arundo-edge-cli-linux-x64 --helpcommand.- If a list of available commands displays, the installation is complete.
- If an error message displays, contact our Customer Support team.
Linux Server
- Open a terminal.
-
Run the following command to download the Arundo Edge CLI:
curl https://downloads.edge.arundo.com/v2/linux/arundo-edge-cli-linux-x64 --output /tmp/arundo-edge-cli-linux-x64 -
Browse to the directory where you downloaded the Arundo Edge CLI file.
-
Run the following command:
$ sudo ./arundo-edge-cli-linux-x64 install --skipUI --user [username] --password [password]- Replace
[username]with a username for the master user. - Replace
[password]with a password for the master user.
- Replace
-
Run the
./arundo-edge-cli-linux-x64 --helpcommand.- If a list of available commands displays, the installation is complete.
- If an error message displays, contact our Customer Support team.